智能标注系统
EasyDrawing(智能标注系统),是朔和科技公司基于Pro/E(Creo)二次开发接口,自主研发的Pro/E (Creo) 工程图标注软件,智能标注为您提供更丰富的功能,更好的用户体验,满足所有的工程图标注需求。
设计理念
充分考虑企业需求
• 补充和完善Pro/E标注,但又与Pro/E一致性
• 提高设计效率,减少人为错误
• 更好的符合国标
• 灵活且可扩展
充分考虑设计人员需求
• 更好的用户体验
功能模块
图示:功能示意图
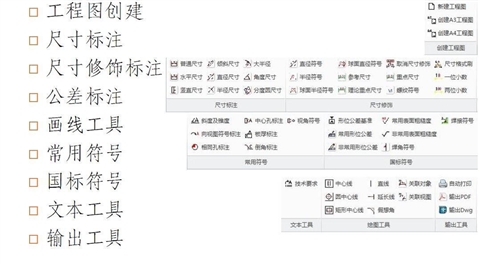
1、工程图创建
• 新建工程图
在3D模式下快速创建工程图,无需用户输入工程图名称。
图示:新建工程图示意图
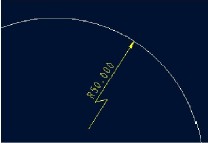
2、尺寸标注
主要包括: 普通尺寸、 倾斜尺寸、水平尺寸、竖直尺寸、直径尺寸、半径尺寸、 大半径尺寸、角度尺寸、分度圆尺寸
注意:尺寸标注功能与Pro/E的标准功能相似,只是标注直径尺寸可以只选取圆弧一下,分度圆标注需要顺时针依次选取三个圆弧。
图示:尺寸的智能创建
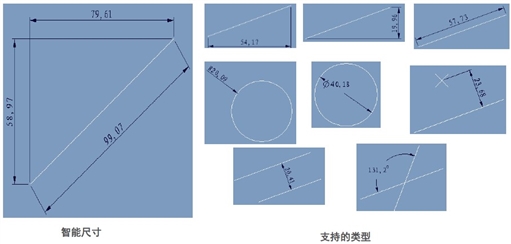
2.1普通尺寸
功能描述
普通尺寸标注可用于标注
• 线段的长度
• 两点之间的距离
• 圆与圆弧的半径、直径
• 线与线之间的夹角
注意:该功能继承了Pro/Engineer现有的尺寸标注功能,虽然其功能都一样,但是为了增强尺寸标注的快速性,该功能主要是标注线段的长度、两条平行线之间的距离或两天线之间的夹角。
2.2倾斜尺寸
功能描述
倾斜尺寸标注可用于标注
• 两点之间的距离
注意:倾斜尺寸标注可标注在竖直方向上共线的两点、在水平方向共线的两点和成倾斜角度的两点之间的距离,由于Pro/Engineer的标注功能在标注两点的距离的时候,用户选择两点之后会提示用户标注水平、竖直还是倾斜尺寸。而此功能已经将提示用户的那一步省掉了。当然,此功能的主要目的在于标注倾斜尺寸。
操作方法:
1)用户依次选择两个点便可进行标注(不用按Ctrl键)
2)单击中键完成尺寸标注,仍然在尺寸标注模式中,并且可创建另一尺寸。
2.3径向尺寸
2.3.1直径尺寸
功能描述
直径尺寸标注可用于标注
• 圆或圆弧的直径
注意:用户单击圆或圆弧便可进行标注,双击也可以;单击中键完成尺寸标注,仍然在尺寸标注模式中,并且可创建另一尺寸。
2.3.2半径尺寸
半径尺寸标注可用于标
• 线段的长度
• 两点之间的距离
• 圆与圆弧的半径、直径
• 线与线之间的夹角
注意:该功能继承了Pro/Engineer现有的尺寸标注功能,但该功能主要用于标注圆与圆弧的半径。用户用鼠标单击圆或圆弧便可进行标注;单击中键完成尺寸标注,仍然在尺寸标注模式中,并且可创建另一尺寸。 2.3.3大半径尺寸
功能描述
• 大半径尺寸标注可用于标注
• 具有较大半径的圆或圆弧的半径
注意:大半径主要是为了标注具有较大半径的圆或圆弧的半径,大半径成Z字形,如下图所示:
智能标注系统
图示:大半径尺寸标注示意图
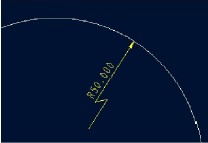
2.4角度尺寸
功能描述
角度尺寸标注可用于标注
• 线与线之间的夹角
注意:该功能继承了Pro/Engineer现有的尺寸标注功能,虽然其功能都一样,但是为了增强尺寸标注的快速性,该功能主要用于标注线与线之间的夹角。单击中键完成尺寸标注,仍然在尺寸标注模式中,并且可创建另一尺寸。
2.5分度圆标注
功能描述
分度圆标注可用于标注
• 经过3个或3个以上的圆的圆心的圆的直径
注意:用户依次选择3个圆或圆弧(按顺时针选择),选择完成后,系统自动在工程图上创建一个经过3个圆的圆心的圆,其线性为双点化线,如下图所示:
图示:分度圆标注示意图
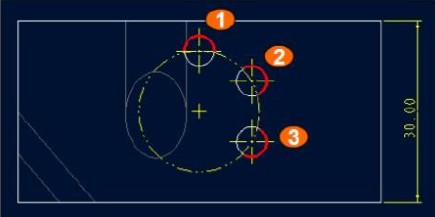
图中的1、2、3为选择圆的顺序,只要沿顺时针选择都是可以的。
3、尺寸修饰
主要包括:
• 直径、半径、球面半径及球面直径符号
• 参考尺寸、重点尺寸、理论重点尺寸
• 螺纹尺寸
• 取消尺寸修饰
• 格式刷
• 一位小数
• 两位小数
此模块功能是添加尺寸修饰符号,支持用户多选尺寸进行标注。
图示:尺寸修饰示意图
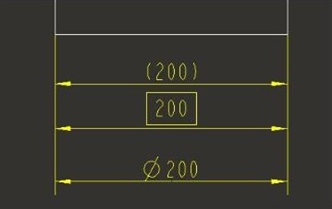
4、公差标注
• 尺寸公差
• 一般公差
标注常用公差,支持度分秒等形式的标注。
4.1尺寸公差
用于对尺寸公差的标注,有如下两种标注方式:
• 线性尺寸公差标注
• 角度尺寸公差标注
图示:尺寸公差标注示意图
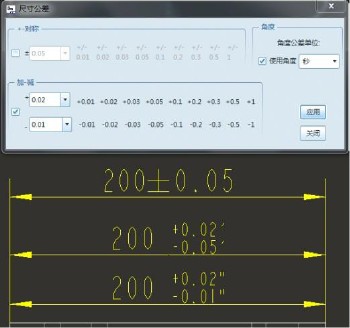
在尺寸公差对话框中,共有9种标准的公差值,0.01、0.02、0.03、0.05、0.1、0.2、0.3、0.5和1。当然,如果对话框中没有所需要的公差值,用户也可以手动输入公差值,对于“加-减”,这里需要说明的是:它的公差值的输入原则与Pro/E自身所提供的公差输入原则一样,即:对于“+”后面的公差值,如果输入正值则表示正公差,输入负值则表示负公差;对于“-”后面的公差值,如果输入正值则表示负公差,输入负值则表示正公差。
角度尺寸公差标注方法,如下图所示:
图示:角度尺寸公差标注示意图
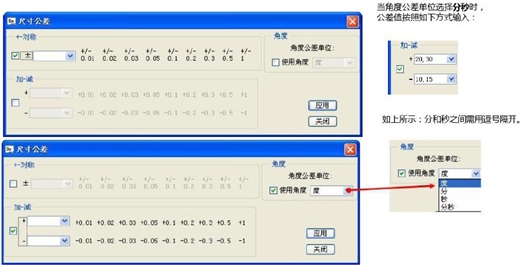
4.2公差带标注主要包括以下三种形式的标注
• 基孔制
• 基轴制
• 配合公差
基孔制的三种标注
基本偏差为一定的孔的公差带,与不同基本偏差的轴的公差带构成各种配合的一种制度成为基孔制,其标注形式有3种,如图所示:
图示:基准制标注形式示意图

基轴制的三种标注形式
基本偏差为一定的轴的公差带,与不同基本偏差的孔的公差带构成各种配合的一种制度成为基孔制,其标注形式有3种,如图所示:
图示:基轴制标注形式示意
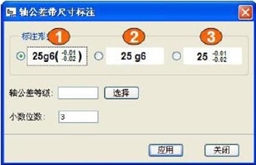
差等级表中,浅蓝色和紫色的公差等级为常用的基轴制的公差等级,用户可以优先选择。当然,用户也可以不用打开公差等级对话框,通过手动输入公差等级的形式确定公差等级。
配合公差的五种标注形式
用户可以根据需要选择基孔配合或基轴配合,也可以根据需要选择间隙配合、过渡配合或过盈配合。
注意:如果配合公差选择的是第一种标注类型,则不需要先选择基本尺寸,否则需要先选择基本尺寸,然后再选择配合等级。
图示:配合公差标注形式示意图
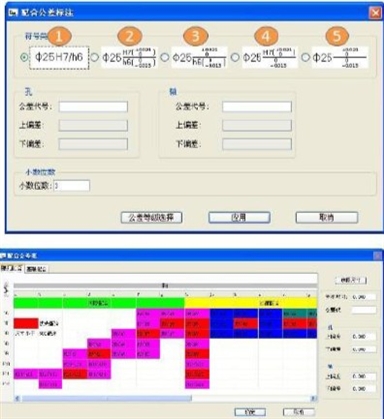
5、常用符号
主要包括:斜度锥度符号、中心孔符号、向视图符号、相同孔符号、视角符号、板厚符号、倒角标注
5.1斜度及锥度符号
• 斜度:表示一直线对另一直线或平面的倾斜程度
• 锥度:指零件表面的锥形程度,其大小为圆锥体的底圆直径与圆锥高度之比
• 通过斜度及锥度标注命令可以实现对斜度及锥度的快速标注
• 用户可以通过选取底角或是通过手动输入值确定斜度/锥度值大小
• 在标注前请先选取需要标注的边(斜边、回转体的边…)
5.2相同孔符号
功能描述
该命令主要用于标注具有相同直径的孔,以便更加清楚的让用户知道哪些孔的大小是相同的。
下面是相同孔符号的5种基本的符号,在使用的过程中,用户可以修改它们的角度以扩展相同孔符号的类型。
标注说明:标注时只需要选择孔的圆弧即可,相同孔符号的直径会自动适应所选圆弧大小,如图所示:
图示:相同孔标注示意图
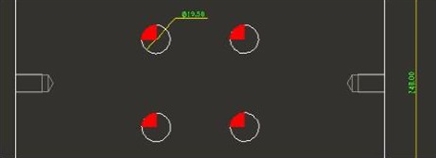
用户可以多次标注相同孔符号,支持符号角度旋转,符号自动关联视图,视图移动时符号一起移动。
5.3向视图符号
功能描述
向视图符号主要用于描述斜视图的旋转情况,该命令提供了3种向视图符号,用于描述斜视图的旋转情况,如图所示:
图示:向视图符号标注示意图
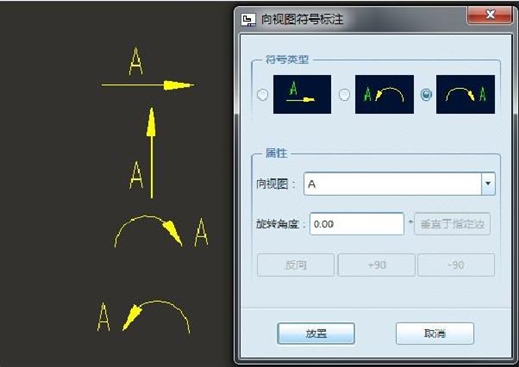
• 符号类型1:当选择此类型时,“向视图下拉框”、“旋转角度文本框”、“垂直于指定边按钮”、“反向按钮”、“+90度 按钮”及“-90度 按钮”开启,用户可以根据需要选择向视图的名称及输入旋转角度,标注前,可以先指定向视图符号所垂直的边,再点击放置按钮放置符号,这样符号可以自动垂直所选边,若方向不对,用户可以点击方向按钮反向符号。
• 符号类型2:当选择此类型时,“向视图下拉框”开启,“旋转角度文本框”、“垂直于指定边按钮”、“反向按钮”、“+90度 按钮”及“-90度 按钮”灰化。
• 符号类型3:同符号类型2。
用户如果选择第一种形式的向视图符号,可以通过反向、+90、-90旋转符号,使符号放置到正确的位置。在需要旋转指定角度的地方,可以手动输入旋转角度,或是选择需要垂直的指定边。
5.4中心孔标注
图示:中心孔标注示意图
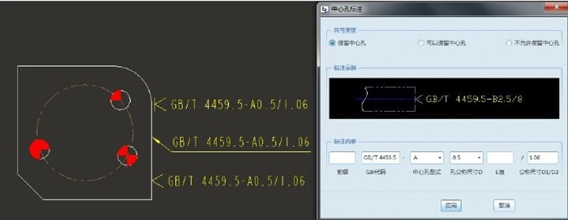
5.5板厚标注
对于钣金件厚度值程序自动抓取,对于其他零件需手动输入板厚。
图示:板厚标注示意图
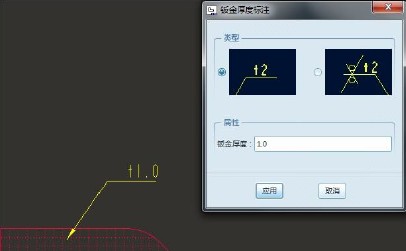
5.6 C角标注
用户先选取倒角特征获取倒角值,然后选取倒角依附的边,中键选取放置位置。如果选用手动输入的方式,直接选取倒角依附的边,中键选取放置位置。
图示:倒角标注示意图
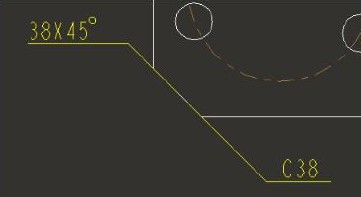
6、国标符号
主要包括: 形位公差基准、 常用形位公差、形位公差、常用表面粗糙度、表面粗糙度、焊角符号、焊接符号
6.1形位公差基准
基准类型有三种,放置方式中偏距放置是放置尺寸基准,用户可以通关旋转调整与尺寸的相对位置。
图示:形位公差基准标注示意图
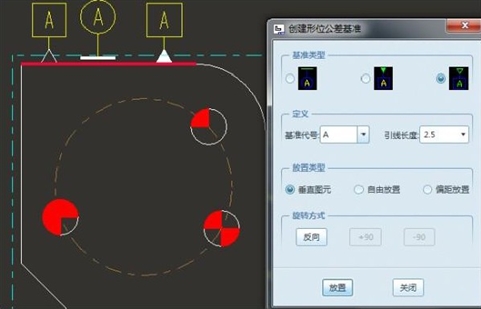
6.2形位公差
形位公差标注功能主要用于对零组件形位公差的标注,在标注时可以标注一行形位公差,也可以同时标注两行或三行形位公差,如图所示:
图示:形位公差标注示意图
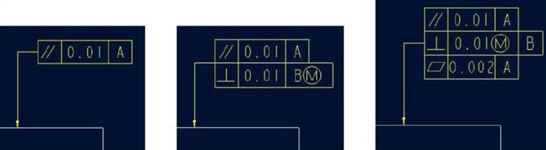
分类
形位公差分常用形位公差和非常用形位公差
形位公差标注内容说明:
• 红色框前面的三个复选框用于确定需标注形位公差的行数(一行、两行或三行)
• 红色框中的按钮用于选择形位公差的符号,点击它们时会弹出一个形位公差符号库对话框,从该对话框,用户可以选择需要符号,如下图所示:
图示:形位公差符号库对话框

上面的符号库对话框分为上下两栏,上面一栏是形位公差的各种符号,下面一栏是标注形位公差时用于设置材料状态的符号,形位公差个符号代表的含义如下:
图示:形位公差符号含义图

• 黄色框里面的复选按钮用于确定是否需要在形位公差值前面添加直径符号。
• 黄色框后面的文本框用于填写形位公差的公差值。
• 绿色框中的按钮用于选择形位公差的材料状态,点击它们时也会弹出形位公差符号库对话框,用户选择符号的时候,应该选择下面一栏的材料定义符号。
• 夹在绿色框中间的组合框用于设置形位公差的基准(用户可以选择,也可以手动输入)。
• 选择是否添加全周符号,全周符号是用于线轮廓度和面轮廓度标注的,但是仍需要用户确定是否添加全周符号。
• 上、下文本后面的文本框用于设置显示在形位公差上面和下面的文本,如果形位公差上面和下面显示的是文本,则用户可以手动输如文本到文本框里;如果形位公差上面和下面显示的是尺寸,操作的时候应该点击后面的“提取尺寸”按钮,将尺寸符号的引用写入文本框中。
• 设置引线的放置方式,引线的放置方式有两种,一种是带引线(引线是垂直图元的),另外一种是自由放置。
6.3常用形位公差
用于标注简单的形位公差,支持两种类型可以选两个基准,超出此范围需要使用费常用形位公差。
用户可以根据需要对于创建好的形位公差进行水平移动或是竖直移动,如果指引线偏移可以使用重新放置功能。
图示:常用形位公差标注示意图

注意:放置方式有四种
• 垂直图元—可以选尺寸
• 自由放置
• 偏距放置—可以选尺寸
• 引线放置
6.4常用表面粗糙度
常用表面粗糙度的类型有6种,放置方式有4种,用户可以通过旋转方式调整角度。
图示:常用表面粗糙度标注示意图
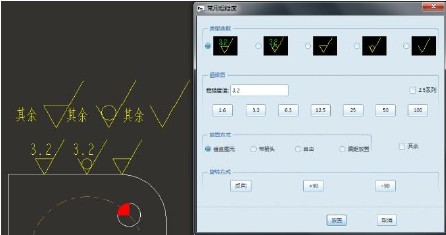
6.5表面粗糙度
用户需要手动定义表面粗糙度的相关内容,放置方式有4种。
图示:表面粗糙度标注示意图
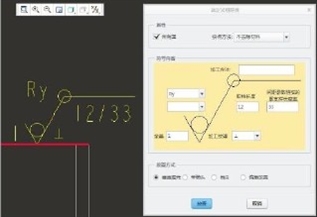
6.6焊角符号
用户可以预先选定符号的样式,放置相应的符号,方向可以通过旋转来调整。
图示:焊角符号标注示意图
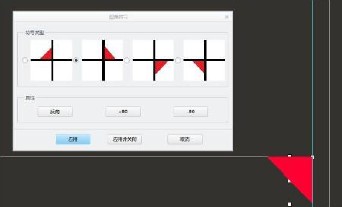
6.7焊接符号
焊接符号标注功能主要是给用户提供一种能对焊接处进行快速标注的方法,在操作界面上,用户可以选择自己需要的焊缝基本符号、辅助符号、补充符号等各种符号。
图示:焊接符号标注示意图
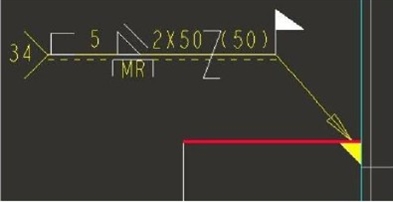
7、国标球标
球标操作对国标球标、合并球标、分离球标、重新分配等功能进行了改进,加快了球标操作的速度。
• 交替符号:此按钮的作用是用国标球标符号来替换现有的球标符号。操作时应先选择要替换的国标球标类型(如图所示:共有6种类型可供选择),然后在点击按钮,然后会提示用户选择要被替换的球标符号,可以连续选择。
• 合并球标:此按钮的作用是将多个球标符号合并在一起,操作的时候需要连续选择两个球标,选择的第一个球标会被合并到第二个球标上面,合并球标也可以连续操作。
• 重新分配:此按钮的作用是将那些数量大于1的球标的数量分一部分到相同序号的另一球标中去。
² 如果所选择的球标数量为2个,系统会自动分配一个数量到所选的另外一个相同序号的球标中去。
² 如果所选择的球标数量大于2个,系统会提示用户输入数量,这个数量将会被分配到所选的另外一个相同序号的球标中去。
图示:国标球标标注示意图
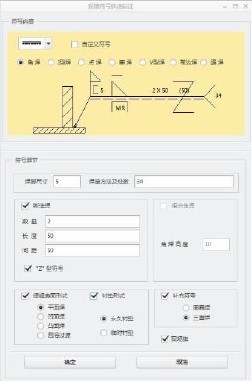
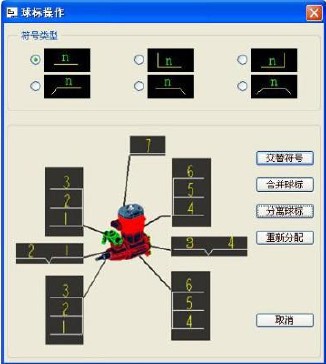
8、画线工具
主要包括:矩形中心线、圆中心线、平行线中心线、假想角、关联视图
创建矩形中心线选取矩形的两个对角顶点,假想角选取两条垂直的边,圆中心线选取一条圆弧。创建完成后请使用关联视图功能使创建的中心线与视图关联。
图示:画线工具示意图
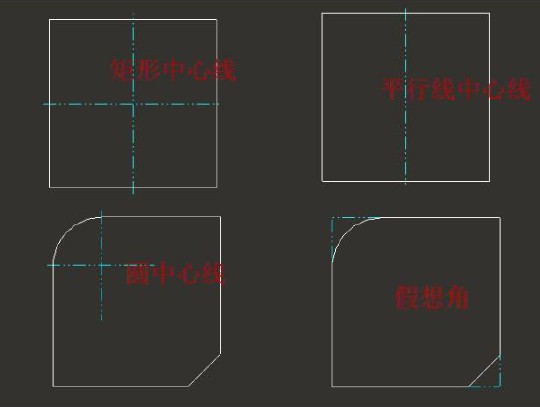
9、文本工具
主要包括技术要求
技术要求中列举常用的技术要求,选取技术要求内容,添加到预览对话框,通过标注放置到图框中指定的位置。



